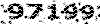اول از همه مطمئن بشید که تمام اطلاعات حساس رو از درایوی که می خواهید در آن ویندوز ۷ رو نصب کنید خالی کردید و از داده های برنامه هایی که استفاده میکنید پشتیبان گرفته اید،خیلی از برنامه ها با کمک گزینه هایی مثل save,export,back up و … اجازه میدهند به شما که نسخه ی پشتیبان از داده های درون آن برنامه بگیرید. صرفا جهت یادآوری به یک سری دوستان که علم کامپیوتری ضعیفی دارند باید بگم My Document هم جزو درایو C هست.
*تمام تصاویر زیر نسخه ی کوچک شده ی آنها هست و با کلیک کردن روی آن ها می توانید تصاویر را در سایز بزرگ ببینید.
بعد از اطمینان در محیط سیستم عاملی که هستید دی وی دی ویندوز ۷ را داخل دی وی دی رآم قرار دهید. بعد از قرار دادن و زدن دکمه ی Setup با تصویر زیر مواجه میشود که باید و گزینه ی اول یعنی Go online to get the lastest updates for installation (recommended) کلیک کنید. این گزینه برای گرفتن آخرین آپ دیت ها از طریق اینترنت جهت نصب بهتر ویندوز هست.نیازی به زدن تیک I want to make Windows installation better هم نیست.
بعد از انتخاب گزینه ی اول با صفحه ی زیر مواجه میشوید که قوانین و توضیحاتی در مورد ویندوز ۷ داده است،گزینه ی I accept the license terms را تیک بزنید و روی Next کلیک کنید.
در این مرحله از شما می پرسد که در کدوم درایو هاردتان میخواهید ویندوز ۷ را نصب کنید،معمولا در درایو اولیه یا همان درایو C ویندوز را نصب می کنند که در این تصویر ما یک درایو بیشتر نداریم،پس روی درایو مورد نظر کلیک می کنید و Next را میزنید.
بعد از زدن دکمه ی Next “اگر” سیستم عامل قبلی شما در همان درایو نصب شده باشد به شما اخطار میدهد و میگوید اگر OK را کلیک کنید فایل های ویندوز قبلی شما به فولدری بنام Windows.old در همان درایو انتقال خواهد داده شد. OK را بزنید و به مرحله ی بعد بروید.
در این مرحله نصب ویندوز ۷ شروع میشود و شما باید به انتظار بشینید تا نصب ویندوز مراحل خود را طی کند.
بعد از اتمام نصب فایل های ضروری ویندوز ، از شما می خواهد که کشور ، زمان و پول رایج و زبان نوشتاری کیبورد خودتان را انتخاب کنید.ما در اینجا Persian, Iran و Persian را انتخاب کردیم شما می توانید هرچیزی که نیاز داشتید را انتخاب کنید.
سپس از شما دو اسم میخواهید یکی اسم Username و یکی Computer name . توجه داشته باشید که شما در آینده میتوانید چندین Username داشته باشید ولی یک Computer name دارید.
در این مرحله از شما رمز عبور یا Password نام کاربری که زدید را میخواهد،فراموش نکنید که کادر اول و دوم همان پسورد هست و فقط باید برای اطمینان باید دو بار تایپ نمایید.کادر سوم هم به زبان ساده نوشته ای است که شما را به یاد پسوردتان می اندازد.بطور مثال اگر شما پسوردتان را فراموش کنید و اشتباه بزنید این نوشته زیر کادر پسورد برای شما ظاهر خواهد شد.بطور مثال اگر پسورد را سال تولدتان قرار دادید بهتر است نوشته ای در این کادر قرار دهید که به یاد بیاورید پسوردتان چه بوده است.
بعد از پسورد از شما سریال نامبر ویندوز ۷ را می خواهد که اگر دارید باید وارد کنید و تیک زیر کادر را بزنید ولی از اونجا که بیشتر ویندوز های داخل ایران کرک شده می باشد باید خالی بزارید تیک گزینه ی Automatically Active Windows When I am online را هم نزنید و بعدا طبق راهنمای کرک دی وی دی که خریدید عمل کنید.
سپس ۳ گزینه به شما نشان خواهد داد که از شما می پرسد مایلید به چه صورت با کمک آپدیت ها از ویندوزتان مراقبت کند.
Use Recommended Setting : تمام آپ دیت هایی که پیشنهاد میشود از طریق ماکروسافت را نصب می کند و به شما کمک می کند که اگر به مشکلی در ویندوز خوردید بتوانید آنلاین دنبال راه حل بگردید،همچین کمک می کند مرورگرتان امن تر باشد.
Install Important Updates Only : تمام آپ دیت های امنیتی و مهم را نصب خواهد کرد.
Ask Me Later : هیچ آپدیتی را نخواهد گرفت و منتظر فرمانی از شما در آینده خواهد شد.
اگر اصولی بخواهیم نگاه کنیم باید گزینه ی اول را انتخاب کنید،ولی اگر اینترنت شما محدود هست و از تمام شدن پهنای باند هراس دارید بهتر است گزینه ی دوم را انتخاب کنید،گزینه ی سوم به هیچ عنوان پیشنهاد نمیشود چون هر لحظه ممکن هست ویندوز ۷ شما صدمه ببیند.
در این مرحله محدوده ی زمانی شما را میپرسید که باید آن را در (UTC +03:30) Tehran قرار دهید و تیک پایین آن Automatically adjust clock for Daylight Saving Time را بزنید،این گزینه برای این هست که هر موقع ساعت طبق فصول عقب یا جلو شود تغییرات زمانی بطور خودکار صورت گیرد.در قسمت پایین هم زبان را انتخاب می کنید،تقویم هم اگر میبینید به فارسی نوشته شده است به این دلیل است که ما در مراحل قبلی در کادر دوم زبان را Persian قرار دادیم.
در مرحله ی بعد موقعیت مکانی کامپیوتر شما را برای استفاده از اینترنت و شبکه می پرسد که به این صورت می باشد:
Home Network : تمام کامپیوتر ها در این شبکه در خانه ی شما قرار دارد و شما میشناسیدشون و یک شبکه ی خانگی مطمئن هست.
Work Network : تمام این کامپیوتر ها در محل کار شما قرار دارد و یک شبکه ی کاری مطمئن هست.
Public Network : شما هیچ کدوم از کامپیوتر های این شبکه را نمیشناسید و این شبکه مطمئن نیست.مثل کافی شاپ،فرودگاه.
این گزینه ها یک سری محدودیت ها را در شبکه برای کامپیوتر شما و دیگران اعمال می کند،اگر در منزل هستید گزینه ی Home Network ،اگر در محل کار هستید Work Network و اگر در محیط عمومی هستید Public Network را بزنید.اگر هنوز متوجه فرقشان نشدید میتونم مثال بزنم،بطور مثال اگر شما فایلی را به اشتراک بزارید یا خاصیت اشتراک گذاری داشته باشید و شما آگاه نباشید کامپیوتر هایی که به اون شبکه متصل هستند می توانند اون فایل یا فولدر را بدون اجازه ی شما ببینند.
بعد از انتخاب این گزینه دست به چیزی نمی زنید و منتظر میشید که آخرین مرحله ی نصب ویندوز به اتمام برسد.
تمام شد!شما ویندوز ۷ خود را نصب کردید.
سعی شد در این مطلب به زبان ساده و کامل نصب ویندوز به شما آموزش داده شود ،اگر این مطلب رو آموزنده دیدید به اشتراک بگذارید و اگر سوالی براتون پیش اومد در قسمت نظرات بپرسید.